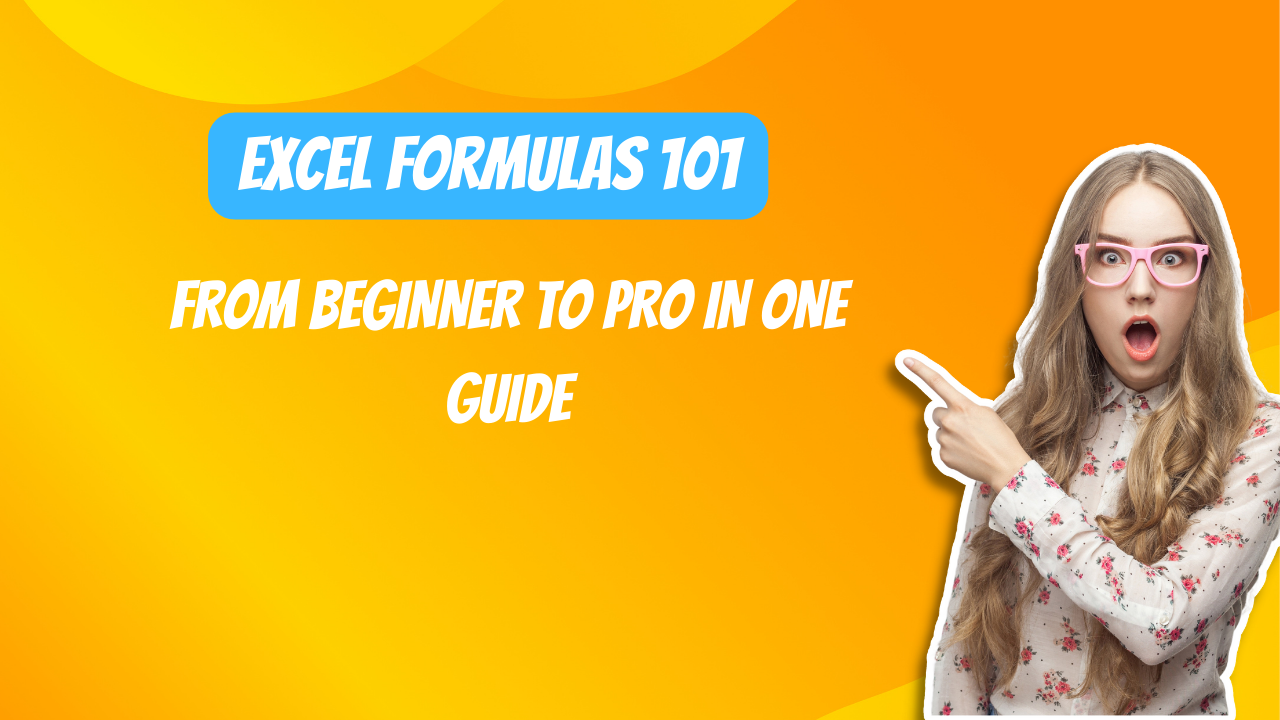Table of Contents
I. Introduction to Excel Formulas
A. What are Excel Formulas?
Excel formulas are like magic little recipes that you can use to perform calculations and solve problems in your spreadsheets. They’re a bit like the instructions you follow in a cookbook, but instead of mixing ingredients, you’re using numbers, text, and cell references to get the answer you need.
For example, let’s say you have a column of sales figures in your spreadsheet, and you want to find the total. You can use the SUM formula to add up all the numbers in the column for you.
B. Importance of Excel Formulas
Excel formulas are like superpowers for your spreadsheets. They can save you tons of time and effort by automating calculations that would take forever to do by hand. They can also help you to avoid errors by ensuring that your calculations are always done correctly.
C. Basic Structure of Excel Formulas
All Excel formulas start with an equal sign (=). This tells Excel that what follows is a formula and not just text. The rest of the formula will typically include a combination of cell references, numbers, operators (such as +,-, *, /), and functions.
For example, the formula =A1+A2+A3 adds the values in cells A1, A2, and A3.

II. Understanding Excel Functions
A. What are Functions?
Functions are pre-written formulas that perform specific tasks. They’re like handy tools that you can use to save time and effort when working with your data. There are hundreds of functions available in Excel, covering everything from basic math and statistics to text manipulation and logical operations.
For example, the SUM function can be used to add up a range of cells, while the AVERAGE function can be used to calculate the average of a set of numbers.
B. Categories of Excel Functions
There are many different categories of Excel functions, each with its own specific purpose. Here are a few of the most common:
- Mathematical and Trigonometric Functions: These functions can be used to perform basic math operations (such as addition, subtraction, multiplication, and division), as well as more complex calculations (such as trigonometry and logarithms).
- Text Functions: These functions can be used to manipulate text data in your spreadsheets. For example, you can use the LEFT function to extract the first few characters from a cell, or the CONCATENATE function to join multiple strings of text together.
- Date and Time Functions: These functions can be used to work with dates and times in your spreadsheets. For example, you can use the TODAY function to insert the current date into a cell, or the DATEDIF function to calculate the difference between two dates.
- Logical Functions: These functions can be used to perform logical operations based on certain conditions. For example, the IF function can be used to test a condition and return one value if the condition is true and another value if the condition is false.
- Lookup and Reference Functions: These functions are used to find and extract data from other parts of your spreadsheet. For example, the VLOOKUP function can be used to look up a value in one table and return the corresponding value from another table.
III. Basic Mathematical Formulas
Even if you’re not a math whiz, you can still use Excel formulas to perform basic mathematical operations. Here are a few of the most common:
- Addition: Use the plus sign (+) to add numbers together. For example, the formula =A1+B1 adds the values in cells A1 and B1.
- Subtraction: Use the minus sign (-) to subtract numbers. For example, the formula =A1-B1 subtracts the value in cell B1 from the value in cell A1.
- Multiplication: Use the asterisk (*) to multiply numbers. For example, the formula =A1*B1 multiplies the value in cell A1 by the value in cell B1.
- Division: Use the forward slash (/) to divide numbers. For example, the formula =A1/B1 divides the value in cell A1 by the value in cell B1.
IV. Intermediate Mathematical Formulas
Okay, we’ve covered the basics. Now let’s explore some slightly more advanced formulas:
- Calculating Percentages: You can use the formula
=A1*100to convert a number in cell A1 to a percentage. To calculate a percentage change, you can use the formula=(B1-A1)/A1*100, where A1 is the original value and B1 is the new value. - Using Absolute References: Absolute references are like fixed addresses for cells. By pressing F4 while editing the cell reference in a formula, you lock the reference to that specific cell location. This is useful when copying formulas across rows or columns, ensuring the cell reference doesn’t change automatically.
- Using Cell References in Formulas: Formulas become powerful when you use cell references instead of hardcoded numbers. This lets you update the data in your spreadsheet and the formula automatically recalculates the results. For instance,
=SUM(A1:A10)adds the values in cells A1 to A10.
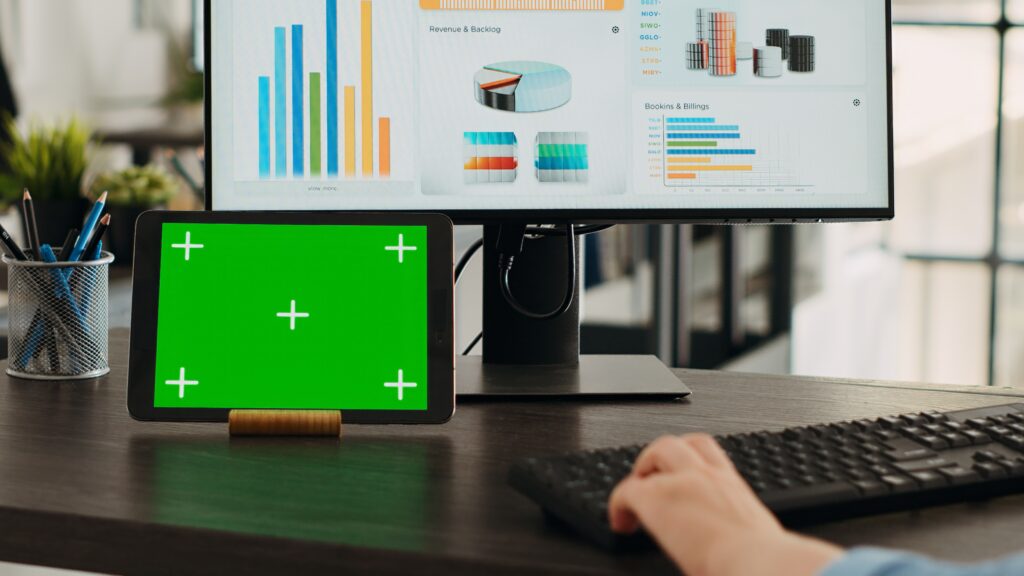
V. Advanced Mathematical Formulas
Excel can handle complex calculations with ease. Here are a few examples:
- Complex Mathematical Operations: Functions like SUMPRODUCT can multiply corresponding items across multiple ranges and add the products together. Explore the extensive library of mathematical functions available in Excel.
- Statistical Functions: Need to find the average, median, or standard deviation of your data set? Excel’s got you covered with functions like AVERAGE, MEDIAN, and STDEV.
- Financial Functions: Calculate loan payments, future values, and internal rates of return using functions like PMT, FV, and IRR. These are handy for financial planning and analysis.
VI. Text Formulas
Working with text data? Excel has formulas for that too:
- Concatenation: Combine text from different cells using the CONCATENATE function. For example,
=CONCATENATE(A1," ",B1)joins the text in A1 and B1 with a space in between. - Text Manipulation Functions: Want to extract specific parts of text, find the length of a string, or replace characters? Functions like LEFT, RIGHT, MID, LEN, FIND, and SUBSTITUTE can help you manipulate text data efficiently.
VII. Date and Time Formulas
Keeping track of dates and times? No problem:
- Understanding Date and Time Formats: Excel stores dates and times as serial numbers. Use the TEXT function to format these numbers into a readable date/time format.
- Date Arithmetic: Need to add or subtract days, months, or years from a date? Functions like DATEADD and DATEDIF can perform calculations on dates.
- Time Calculations: Want to find the difference between two times or calculate elapsed time? Use the TIME function and basic arithmetic operations.
VIII. Logical Formulas
Need to make decisions based on certain criteria? Logical formulas are your friends:
- Using IF Statements: The IF function is the cornerstone of logical operations. It checks a condition and returns one value if the condition is true and another value if it’s false. For example,
=IF(A1>100,"High","Low")checks if the value in A1 is greater than 100 and displays “High” if true, “Low” otherwise. - Nested IF Statements: Need more complex decision-making? You can nest IF statements within each other to create elaborate rules.
- Logical Operators: Combine conditions using logical operators like AND, OR, and NOT. For example,
=IF(A1>100 AND B1<50, "Valid", "Invalid")checks if both conditions are met.
IX. Lookup and Reference Formulas
Finding specific data within your spreadsheet? These formulas come in handy:
- VLOOKUP Function: A powerful tool for looking up a value in a leftmost column and returning the corresponding value from another column in the same row.
- HLOOKUP Function: Similar to VLOOKUP, but searches for data in the top row of a table.
- INDEX and MATCH Functions: A more flexible combination for complex lookups. INDEX specifies the location of the desired data, and MATCH finds the corresponding row or column based on a given criteria.
X. Conditional Formatting with Formulas
Want to visually highlight data based on specific rules?
- Highlighting Cells Based on Criteria: Use conditional formatting rules to automatically change the color, font, or shading of cells based on the values they contain.
- Creating Custom Rules: Define your own criteria using formulas to create customized formatting rules.
XI. Error Handling in Excel Formulas
Even the best formulas can encounter errors. Here’s how to deal with them:
- Understanding Common Errors: Recognize error codes like #DIV/0 (division by zero) or #NAME (invalid function name) to troubleshoot the issue.
- Using IFERROR Function: This function helps you handle errors gracefully. It displays a custom message or a blank value if an error occurs in the formula.
- Troubleshooting Formula Errors: Check for typos, incorrect cell references, and logical mistakes in your formulas. Utilize Excel’s error checking tools to pinpoint issues.
XII. Tips and Tricks for Excel Formulas
Become a formula pro with these helpful techniques:
- Using Named Ranges: Assign meaningful names to cell ranges for better readability and easier formula management.
- Formula Auditing Tools: Excel provides features like the Formula Evaluator and Trace Precedents to step through calculations and identify errors.
- Efficiency Tips for Formula Writing: Utilize keyboard shortcuts like F4 for absolute references and Ctrl+Enter to fill formulas across a range.
XIII. Using Formulas in Data Analysis
Formulas are the backbone of data analysis in Excel:
- PivotTables and Formulas: PivotTables summarize and analyze your data. You can use formulas within pivot tables to create custom calculations and insights.
- Filtering Data with Formulas: Apply advanced filtering criteria using formulas to narrow down your data to specific subsets.
- Summarizing Data with Formulas: Functions like SUMIFS and AVERAGEIFS allow you to calculate totals and averages based on multiple criteria.
XIV. Creating Dynamic Formulas
Make your formulas adapt to changes in your data:
- Using Excel Tables: Convert your data into an Excel Table, which automatically resizes formula ranges as you add or remove data.
- Formulas with Dynamic Ranges: Use functions like OFFSET and INDIRECT to create formulas that adjust their reference ranges based on conditions.
- Creating Interactive Dashboards with Formulas: Combine formulas, charts, and other elements to create dynamic dashboards that update automatically as your data changes.
XV. Collaboration and Sharing with Formulas
Working with others on spreadsheets? Here’s how formulas can aid collaboration:
- Sharing Formulas Across Workbooks: You can copy and paste formulas between workbooks, ensuring consistency in calculations.
- Protecting Formulas: Protect specific cells or ranges to prevent accidental modification of important formulas.
- Collaborating on Formulas in Shared Workbooks: Utilize features like co-authoring and version control to track changes and ensure everyone’s working on the latest version of the formulas.
XVI. Best Practices for Excel Formulas
Develop good habits to make your formulas efficient and manageable:
- Documenting Formulas: Add comments within your formulas to explain their purpose and functionality, especially for complex ones.
- Organizing Worksheets for Formulas: Structure your spreadsheet logically, with clear labels and consistent formatting to aid readability and maintainability of formulas.
- Version Control for Formulas: Keep track of changes made to formulas, especially in collaborative environments. Consider using spreadsheet version control tools.
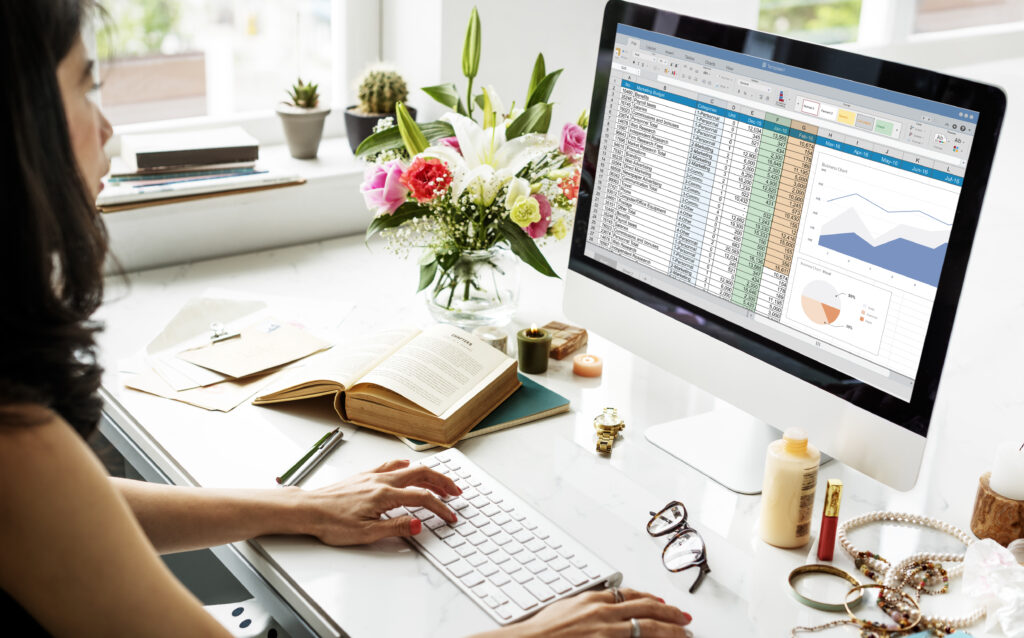
XVII. Excel Formulas in Real-Life Applications
Formulas are powerful tools across various fields:
- Business and Financial Analysis: Perform financial modeling, calculate loan payments, analyze sales trends, and create insightful reports using formulas.
- Project Management: Track project timelines, resource allocation, and budget variances using formulas and conditional formatting.
- Personal Finance Management: Create budgets, track expenses, and monitor investment performance with the help of formulas.
XVIII. Resources for Learning More about Excel Formulas
Expand your formula expertise with these resources:
- Online Tutorials and Courses: Numerous websites and platforms offer free and paid tutorials and courses dedicated to learning Excel formulas.
- Books on Excel Formulas: Explore books that delve deeper into specific formula applications and advanced techniques.
- Community Forums and Support Groups: Connect with other Excel users online to ask questions, share tips, and learn from the community.
XIX. Case Studies: Excel Formulas in Action
See how formulas are used to solve real-world problems:
- Case Study 1: Sales Analysis: Use formulas to calculate sales figures, analyze trends by region or product category, and identify top-performing salespeople.
- Case Study 2: Budget Planning: Create a dynamic budget using formulas to track income and expenses, set financial goals, and monitor progress towards those goals.
- Case Study 3: Inventory Management: Implement formulas to track stock levels, reorder points, and optimize inventory management processes.
XX. Conclusion
A. Recap of Key Points:
- Excel formulas are powerful tools for performing calculations, manipulating data, and automating tasks in your spreadsheets.
- Mastering formulas unlocks various functionalities, making Excel an essential tool for data analysis, finance, project management, and various other fields.
B. Importance of Excel Formulas in Various Fields:
- Formulas are crucial for data-driven decision making and improving efficiency in numerous professions.
- From business and finance to project management and personal finance, formulas can streamline calculations, identify trends, and generate valuable insights.
C. Encouragement to Practice and Explore Further:
- Don’t be afraid to experiment with formulas! Start with the basics and gradually progress to more complex applications.
- Utilize the many resources available online and explore the vast potential of Excel formulas to enhance your spreadsheet skills and unlock new possibilities for data analysis and problem-solving.
FAQ: Excel Formulas
Q: How to show formulas in Excel?
There are three ways to display formulas in your Excel worksheet:
- Using the Formula Bar: Click on any cell. The formula for that cell will be displayed in the Formula Bar above the worksheet.
- Using the Show Formulas Button: Go to the “Formulas” tab and click the “Show Formulas” button. This will display the formulas in all cells directly within the worksheet.
- Keyboard Shortcut: Press Ctrl + ‘ (grave accent) to toggle the display of formulas on or off for all cells.
Q: How to hide formulas in Excel?
- Using the Show Formulas Button: Go to the “Formulas” tab and click the “Show Formulas” button again. This will hide the formulas and display the calculated results.
- Keyboard Shortcut: Press Ctrl + ‘ (grave accent) again to toggle the display of formulas on or off for all cells.
Q: How to lock formulas in Excel?
Locking a formula ensures the cell reference remains constant even when copied or dragged across other cells. Here’s how:
- Enter your formula in the desired cell.
- Press F4 while editing the cell reference within the formula. This adds absolute references, locking the cell location.
- Alternatively, right-click the cell, select “Format Cells,” go to the “Protection” tab, and uncheck the “Formula” box.
Q: How to create formulas in Excel?
- Select the cell where you want the formula to appear.
- Start typing your formula with an equal sign (=) followed by the desired functions, cell references, operators, and numbers.
- Use the Formula Bar or IntelliSense suggestions to help you build your formula.
- Press Enter to confirm the formula.
Q: How to remove formulas in Excel?
- Select the cell(s) containing the formula(s) you want to remove.
- Simply press the Delete key. This will clear the formula and display an empty value in the cell(s).
Note: Removing a formula also removes the calculated result.
Additional Tips:
- Explore the “Formulas” tab for a library of pre-built functions that can be used in your formulas.
- Use the Formula Evaluator tool (located in the “Formulas” tab) to step through calculations and identify errors.
- Practice and experiment with different formulas to gain confidence and unlock the full potential of Excel for data analysis and problem-solving
Q: How to copy and paste formulas in Excel while adjusting cell references?
There are two ways to copy and paste formulas while automatically adjusting cell references:
- Relative Reference Copying: By default, copying a formula will adjust cell references relative to their new position. Drag the formula down or across, and the references will update one position for each row or column moved.
- Using Absolute and Mixed References: When pressing F4 within a cell reference in the formula, you can toggle between absolute ($A$1), relative (A1), and mixed references (e.g., $A1 or A$1). This allows specific cells to be locked while others adjust during copying.
Q: How to troubleshoot errors in Excel formulas?
- Error Messages: Pay attention to error codes displayed in cells (e.g., #DIV/0 for division by zero). These messages often provide clues about the issue.
- Formula Auditing Tools: Utilize the Formula Evaluator and Trace Precedents features (under the “Formulas” tab) to step through calculations and pinpoint errors.
- Checking for Typos: Double-check for typos in cell references, function names, and operators.
Q: How to use conditional formatting with formulas?
Conditional formatting allows you to apply formatting (like changing cell color) based on specific conditions.
- Select the cell range you want to format.
- Go to the “Home” tab and click “Conditional Formatting.”
- Choose a formatting rule based on your desired criteria. You can use formulas within these rules to define the conditions.
- For example, use a formula like =A1>100 to highlight cells with values greater than 100 in green.